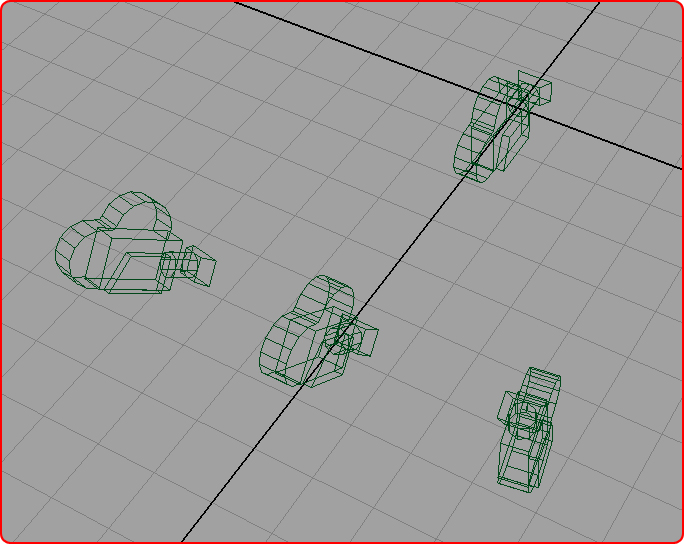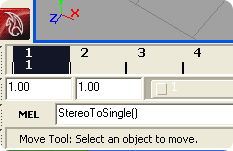백버너를 이용한 네트워크 렌더시
ping task timeout 에러를 보게 된다면 이유는
백버너의 기본 렌더 타임이 60분으로 설정되어 있기 때문이다
이 60분이 지나면 렌더링 완료여부와 상관없이
현재 작업을 멈추고 다음 작업을 하게 된다.
이를 해결하기 위한 명령은 -timeout 태그 이며 방법은 두가지가 있다.
한가지는 마야에서 백버너로 명령을 보내는
멜 자체를 수정하는 방법과
마야 백버너 UI창에서 수동적으로 time을 늘려주는 방법이다.
첫번째 멜 자체를 수정하는 방법은
1-1) 마야 설치폴더의 스크립트 폴더
(보통 C:\Program Files\Autodesk\Maya버전\scripts\others)
안 performExportToBackburner.mel 파일을 수정하는 방법이다.
1-2) 일단 백업 파일을 만들어 놓고 파일 안의 다음 코드를 찾아 아래 블럭부분을 추가한다.
// Prepare the list of tasks and send it to Backburner through a task list file
int $startFrame = `intFieldGrp -q -v1 bbExportStartFrameCtl`;
int $endFrame = `intFieldGrp -q -v1 bbExportEndFrameCtl`;
int $taskSize = `intFieldGrp -q -v1 bbExportTaskSizeCtl`;
if( $taskSize < 1) $taskSize = 1;
string $taskListFileName = createTaskListFile($jobName, $startFrame, $endFrame, $taskSize);
if($taskListFileName != "")
{
$exportSysCmd = $exportSysCmd + " -taskList \\\"" + $taskListFileName;
$exportSysCmd = $exportSysCmd + "\\\" -taskName 1";
$exportSysCmd = $exportSysCmd + " -timeout 360";
}
두번째 방법은 마야 백버너 UI창에서 해결하는 방법이다.
2-1) 백버너 설정 창에서 use Custom command 체크
2-2) populate Command 클릭
2-3) 아래 스크립트 창에 -timeout 360 삽입
위 과정 중 둘중 하나만 해 주어도 된다.
1번 방법은 마야를 여러 버전 쓰고 있다면 모든 버전에 대해 해주어야 하며
2번 방법은 백버너를 이용할 때마다 해줘야 하는 번거로움이 있다.
* timeout 태그의 기본단위는 분(min)이다. 위 예제는 360분 즉 6시간이다.

 stereotosingle.mel
stereotosingle.mel